LTEWatch Huawei on Windows-pohjainen työkalu Huawei HiLink-modeemeille ja pöytäreititimille. Työkalun avulla pystyt tekemään kaksi asiaa:
- Tarkkailemaan mobiiliverkon signaalivoimakkuutta desibelitarkkuudella
- Lukitsemaan laitteen vain tietylle verkon taajuusalueelle (band)
Ensimmäinen tehtävä on aika yksiselitteinen, eli työkalu tekee mahdolliseksi signaaliarvojen tarkastelun huomattavasti tarkemmalla asteikolla kuin mitä modeemin oma hallintasivu usein mahdollistaa. Signaaliarvoja voi käyttää hyödyksi esim. modeemin tai reitittimen optimaalista sijoituspaikkaa hakiessa tai ulkoisen lisäantennin asennuspaikan ja suuntauksen helpottamiseen.
Toinen tehtävä vaatii hiukan enemmän avaamista, eli työkalulla on mahdollista lukita laite (jos laite tätä toimintoa tukee) pelkälle tietylle verkon taajuusalueelle. Esimerkiksi taajama-alueiden liepeillä voi olla useampaa taajuusaluetta käytössä sekaisin, tyypillisesti LTE 800 MHz ja LTE 1800 MHz taajuusalueet. Jälkimmäinen 1800 MHz LTE-taajuusalue tarjoaa useimmiten nopean yhteyden heikommassakin signaalissa, mutta vahvempi 800 MHz:n LTE-verkko saattaa estää modeemin kytkeytymisen 1800 MHz:n LTE-verkkoon ja laite takertuu vahvempaan, mutta hitaampaan 800 MHz:n LTE-verkkoon.
Lukitsemalla laite pelkästään 1800 MHz:n LTE-verkkoon, voidaan tuo joskus ei-toivottu 800 MHz:n LTE-verkko sivuuttaa kokonaan.
LTEWatch Huawei-version latauslinkki:
http://www.lte-anbieter.info/ltewatch/huawei.php
Varmista aluksi, että olet kytkeytyneenä haluamasi laitteen verkkoon joko langattomasti tai ethernet-verkkokaapelin avulla. Varmista myös, että laitetta ei ole lukittu pelkästään 3G tai 4G/LTE-alueelle laitteen oman hallintavalikon kautta vaan verkon tilana on ”auto” tai ”automaattinen”.
Lataa seuraavaksi ohjelma ja pura zip-paketti haluamaasi kansioon. Käynnistä sen jälkeen itse ohjelma kyseisestä kansiosta.
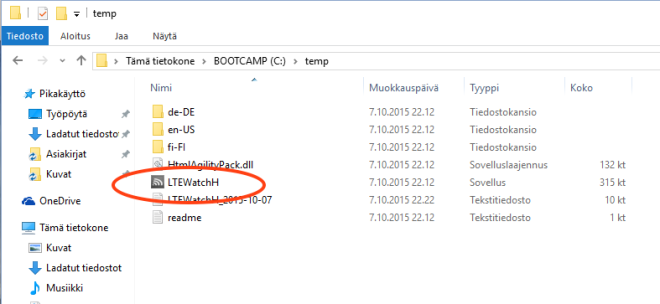
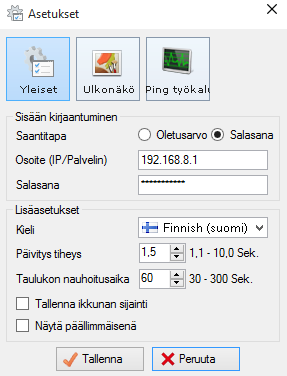
Eteesi aukeaa nyt asetusikkuna. Saat asetusikkunan auki myös pääikkunasta kohdasta ”Asetukset”.
Valitse aluksi kieleksi Finnish (suomi). Vaihda sitten sisäänkirjautumisen tunnistautumistavaksi ”Salasana” ja anna kenttiin laitteen hallintasivun osoite ja salasana. Yleensä hallintasivun osoite on joko 192.168.8.1 tai 192.168.1.1 (jos sitä ei ole jälkikäteen muutettu) ja salasana on joko laitteen oletussalasana (yleensä admin tai password) tai laitteelle itse hallintasivulla aiemmin määrittämäsi salasana. Paina lopuksi ”Tallenna”.
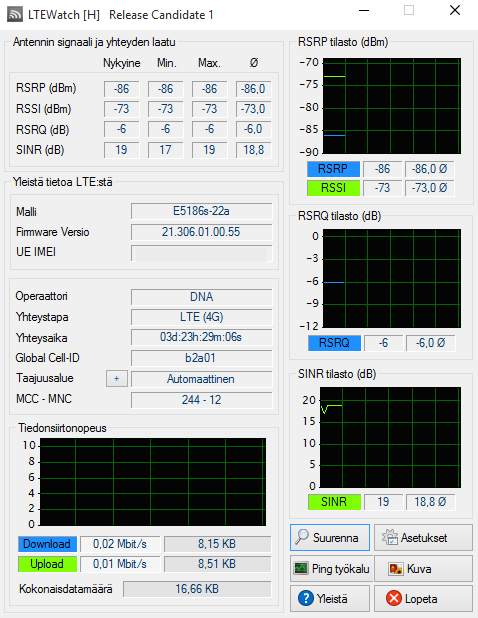
Työkalu ottaa nyt yhteyden automaattisesti laitteeseen.
Signaalin voimakkuusasteikko (RSSI):
-51 dB -61 dB = erinomainen
-62 dB -73 dB = hyvä
-74 dB -85 dB = keskinkertainen, varsin riittävä
-86 dB -97 dB = heikko, toimiva
-98 dB -109 dB = erittäin heikko, välttävästi toimiva
< -113 dB = ei signaalia
Signaalivoimakkuuden vertailuarvo (RSRP):
> -78 dB = erinomainen
-79 dB -86 dB = hyvä
-87 dB -94 dB = keskinkertainen, varsin riittävä
-95 dB -102 dB = heikko, toimiva
-103 dB – 110 dB = erittäin heikko, välttävästi toimiva
< -115 dB = ei signaalia
Signaalin häiriötason vertailuarvo (RSRQ):
-1 dB -4 dB = erinomainen
-5 dB -9 dB = hyvä
-10 dB -13 dB = keskinkertainen, varsin riittävä
-14 dB -16 dB = heikko, toimiva
-17 dB -19 dB = erittäin heikko, välttävästi toimiva
< -20 dB = käyttökelvoton
Signaali-(häiriö+kohina) -suhde (SINR):
(Laskennallinen kaistan kapasiteetti alueen häiriö+kohina huomioiden)
> 21 dB = erinomainen
20 dB – 16 dB = hyvä
15 dB – 11 dB = keskinkertainen, varsin riittävä
10 dB – 6 dB = heikko, toimiva
5 dB – 1 dB = erittäin heikko, välttävästi toimiva
< 0 dB = käyttökelvoton
Mikäli yhteys ei onnistu, kokeile nämä vinkit:
– Poista internet-turvaohjelmisto ja/tai Windowsin palomuuri pois käytöstä työkalun käytön ajaksi.
– Käynnistä sovellus järjestelmävalvojan oikeuksin (kansiossa klikkaa ohjelmaa hiiren kakkosnäppäimellä ja valitse ponnahdusvalikosta ”Suorita järjestelmänvalvojana”).
– Kirjaudu selaimellasi laitteen hallintasivulle (esim. 192.168.8.1, 192.168.1.1 tai homerouter.cpe) ja vaihda laitteen salasana järjestelmävalikossa oletuksesta johonkin toiseen, tallenna muutokset ja käynnistä laite uudelleen. Muista kirjautua ulos hallintavalikosta ennen työkalun käyttöä.
– Tarkista, että olet varmasti kytkeytyneenä haluamaasi laitteeseen ja et ole samanaikaisesti kytkeytyneenä muihin verkkoihin.
Paina + kuvaketta pääikkunan kohdassa ”Taajuusalue” ja pääset lukitsemaan laitteen haluamallesi taajuusalueelle.
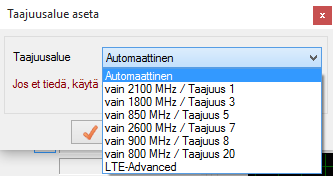
– 3G-taajuusalueet ovat: 900 MHz (hajaseutu) sekä 2100 MHz (taajama-alueet ja kaupunki, dual carrier).
– 4G/LTE-taajuusalueet ovat: 800 MHz (hajaseutu) sekä 1800 MHz ja 2600 MHz (taajama-alueet ja kaupunki).
– Nopea max. 300 Mbps LTE-advanced verkko käyttää samanaikaisesti 1800 ja 2600 MHz taajuusalueita.
Valitse haluamasi taajuusalue (esim. ”vain 1800 MHz / Taajuus 3”) ja tallenna asetus. Ohjelma lukitsee halutun taajuuden ja käynnistyy uudelleen.

Huomaa, että jos seutuvillasi ei ole laitteen kantoalueella valitsemasi taajuusalueen verkkoa, internet-yhteys ei silloin luonnollisesti muodostu. Valitse jokin toinen taajuusalue tai pura lukitus valitsemalla taajuusikkunassa ”Automaattinen” (kuva 4).
Jos haluat myöhemmin purkaa taajuusalueen lukituksen, valitse taajuusalueeksi ”Automaattinen” (kuva 4).
Jos taajuusalueen lukitus ei toimi tai verkkoa ei löydy vaikka tiedät sen alueella olevan, tarkista, että laitteen oman hallintasivun verkon asetus ei ole lukittu ”vain 3G” tai ”vain 4G/LTE” taajuudelle, vaan asetuksena siellä on ”auto” tai ”automaattinen”.
Jos laite jostain syystä jumittuu ja verkkoa ei LTEWatch-työkalun avulla taajuusasetuksista riippumatta enää löydy, vaihda verkon asetusta hetkellisesti joksikin toiseksi laitteen oman selainpohjaisen hallintasivun kautta, tallenna asetus ja käynnistä laite uudelleen. Palauta sen jälkeen takaisin ”auto” asetukseen, tallenna asetus ja käynnistä laite taas uudelleen. Mikäli tämäkään ei korjaa tilannetta, palauta laite tehdasasetuksille painamalla laitteen reset-painiketta yhtäjaksoisesti (n. 10 sek ajan) kunnes laitteen valot sammuvat ja laite alkaa käynnistymään uudelleen.
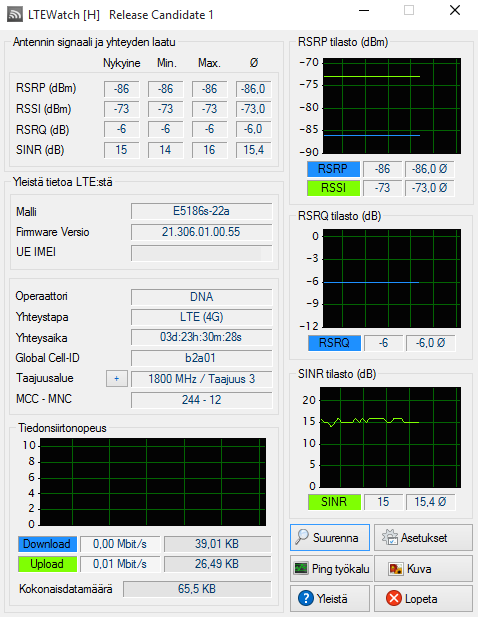
Näet työkalun pääikkunassa verkon taajuusalueen lukituksen tilan ja pääset tarkastelemaan signaalivoimakkuuksia ja häiriöarvoja kyseisessä verkossa. Näet myös sen solun tunnuksen johon olet kytkeytyneenä. Voit todentaa verkon taajuusalueen lukituksen vaikutuksen yhteysnopeuteen netin nopeustestillä, esimerkiksi osoitteessa:
http://dna.speedtest.net/
http://elisa.speedtest.net/
https://nopeusmittaus.sonera.fi/
Ole tarkkana em. Speedtest-sivulla, että valitset nopeustestin aloittamisen (”Begin Test”). Sivuilla on usein myös mainoksia, joissa kehotetaan tekemään ”nopeustestin alkutoimet” tai muuta vastaavaa. Näitä ei tarvitse tai kannata tehdä.
Tämän ohjeen tarjosi sinulle 4G-antennit.fi verkkokauppa – valikoimastamme löydät LTE-verkon lisäantennit, modeemit sekä reitittimet eri käyttötarpeisiin.
Valikoimamme Huawei-tuotteet löydät tästä linkistä.

